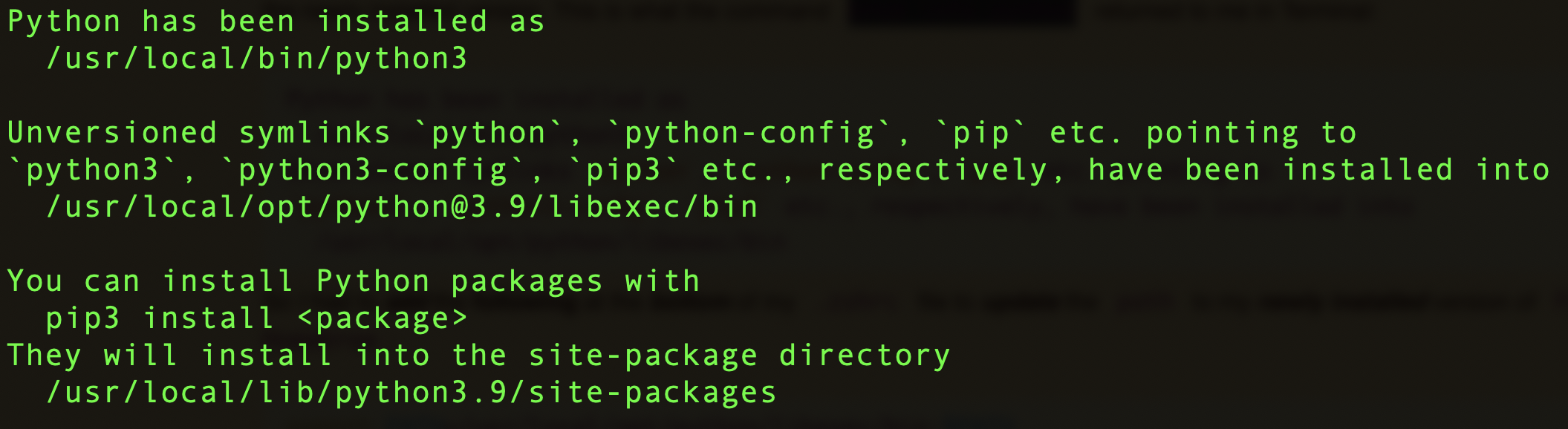You would like to use LUT? Here is what you need to know.
First things first, what are LUTs?
The abbreviation LUT is an acronym that stands for “LookUp Table”. Very basically, LUTs can be seen as “video filters”, like (photo) Presets for Adobe Lightroom.
LUTs are used in many different scenarios from creative looks, calibrating monitors or even log conversion LUTs. They are universal compatible in most video editing software which makes them very easy to transfer color profiles between all your software and devices.
Technical explanation
A LUT file is only a simple table of numerical values used to adjust an image’s visual properties.
You can open a LUT file in TextEdit or Notepad and read it.
Just plain text readable numbers, in a specific order. But this simplicity, makes the tool so powerful. Because you can use LUTs in almost every Video editing software like Blackmagic’s DaVinci Resolve, Adobe’s Premiere Pro, Apple’s Final Cut Pro X or any other program that supports 3D .cube files.
Every LUT file spells out what those numbers mean. So each number in the table refers to a specific color value in your footage and the numbers in the table tell the video editing software how to change it. Make it brighter or darker, more contrasty, more saturated, redder, greener, bluer or whatever combination is specified.
1D and 3D LUTs
There are 1D and 3D LUTs. The difference between them is that a a 1D LUT only applies to a single color channel (like the curves control in Photoshop) whereas a 3D LUT is a cube like matrix covering transforms for all three color channels across any and all combinations. Whenever “LUTs” has been mentioned so far, it has always meant “3D LUTs”.
Color Space and Picture Profiles
Many of the latest mirrorless cameras come equipped with advanced video features, such as the ability to shoot in a flat picture profile like LOG, Cinestyle or HLG. However, when you view the resulting footage without any further color grading, it may appear unimpressive, lacking depth, and looking rather "washed out."
The reason behind this is that these profiles are designed to capture as much dynamic range as possible. The internal data of the camera, such as saturation, shadows, mid-tones and highlights, needs to be as neutral as possible to avoid losing color information or overexposing highlights, resulting in blown-out areas.
This neutral starting point is critical when color grading in post-production, as it gives us the freedom to manipulate the footage's color and contrast as desired without compromising the image's quality. Therefore, while the footage may look dull initially, it provides a solid foundation for creating a stunning final product.
How to use a LUT?
You can use LUTs in almost every Video editing software like Adobe Premiere Pro, Final Cut Pro X or DaVinci Resolve or any other program that supports 3D .cube files. In most programs you can do so by adding a LUT Effect to your clip and then add the .cube LUT to your footage.
What are the benefits of LUTs?
A few reasons why Lookup Tables (LUTs) have become an essential tool in modern digital media production. They are versatile and can be used for a variety of purposes, from adding creative looks to videos, to calibrating monitors, and even converting log footage.
Easy to use
LUTs are incredibly user-friendly and easy to work with. These compact files, typically around 1MB in size, can be used with all major editing software without any issues. Each LUT contains a specific color value, making it an indispensable tool for a variety of purposes, such as presets, monitor calibration and more.
Compatibility
LUTs are universally compatible, making them the standard for seamless integration between hardware and software. Regardless of the editing software or hardware you're using, LUTs will work smoothly and efficiently.
Software
LUTs are compatible with almost all editing software. If you find that your software doesn't support LUTs, it's highly recommended to switch to a more modern and up-to-date editing software that is compatible with LUTs. There are numerous video editing software options on the market today, and choosing the right one for your needs can be a daunting task.
Whether you're a beginner or an experienced editor, finding the right editing software with LUT support will enhance your workflow and enable you to produce high-quality video projects. With LUTs, you can easily achieve stunning color grades and transform your videos into masterpieces that will capture the attention of your audience.
Hardware
This is where LUTs are used in more technical environments. They are widely used for calibrating computer monitors and camera monitors to ensure accurate color representation.
Lookup Tables (LUTs) are highly used to give a specific look on your monitor while filming in the camera world. By implementing LUTs, you can obtain a preview of the final footage and have a better understanding of its overall visual aesthetic. Especially when you shooting in Log color space, it can be challenging to envision the final appearance of your footage after color correction. The Log color space tends to appear dull, with a lack of vibrant colors. To tackle this issue and ensure a more enjoyable filming experience, camera operators rely on LUTs.
Color calibration
Color calibration is a well-known term that has been in use for many years. Monitors adhere to a defined set of color rules to provide a specific color space on the screen. LUTs play a crucial role in this process. They serve as a preset that holds the colors for the monitor to read, enabling more accurate and consistent color representation. This technique is also widely used in the film industry for on-set monitoring too.
Color correcting and Color Grading
LUTs play a significant role in video editing and are particularly valuable for those who may not have the necessary artistic skills or interest in the color grading process. LUTs can provide a convenient and powerful solution to enhance the creative process of video editing.
One area where LUTs are especially useful is correcting Log footage to achieve a natural look. Without LUTs, editors would spend a significant amount of time attempting to accomplish this manually. To streamline this process, I have developed a series of LUTs designed to save time and ensure optimal results.
What is the best camera for video and LUTs?
Almost every camera nowadays can be a powerful tool to record professional video. My first camera when I started with professional videos was a full frame Canon 5D MKII. Later I got myself small and bigger mirrorless camera that let me shoot beautiful up to 8K videos.
Over the years I tried several other camera brands like Blackmagic Design, Sony, Nikon and Panasonic while searching for my personal perfect setup. In the end for me, I don't care about brands. I prioritize using equipment that meets my needs and is available.
It's really not about the specs! But it’s about knowing how to get the most out of your camera and storytelling that touch.
So let me tell you this - All of the cameras out there can turn an idea into a masterpiece.
Any downsides?
There aren't many downsides to Lookup Tables (LUTs).
You can of course add edits on top of the LUTs, but you cannot edit the core value of the LUTs. Another downside is that LUTs don't carry all color grading information. You cannot change the exposure or any luma settings. and you cannot isolate specific colors to individually change them.
If you really wanted to color grade to the top-level, you would be using Blackmagic's DaVinci Resolve to color your own footage.
Why should you use LUTs?
Lookup Tables are an invaluable tool for video editors of all levels, from beginners to Hollywood professionals. Essentially, LUTs are pre-configured color presets that can be used to apply specific looks and styles to video footage, and are compatible with all major editing software.
One of the most common uses for LUTs is for color grading. By applying a LUT, you can instantly achieve a particular color grade or look, which can then be refined further to create a unique and striking visual style for your video project.
LUTs can also be used to bring Log footage back to life, by adding contrast and saturation to otherwise flat-looking footage. This can be achieved by applying a specific LUT that converts the Log footage into a Rec709 color space.
LUTs are not only limited to post-production; they can also be loaded into camera monitors or desktop monitors. By using LUTs to calibrate your monitor, you can achieve accurate and true-to-life colors, which is especially important when color grading footage. For on-set monitoring, LUTs can be used to give an idea of what the finished look of the film might be or even to preview a natural look when using Log profiles.
With their versatility and ease of use, LUTs are an essential tool for any video editor looking to achieve stunning and professional-looking results.
If you like my work or the free stuff and want to say thank you, please use this opportunity now and
THANK YOU, very much! 🙏🏻